4 ways to turn off notifications on your Android or iPhone smartphone
Did you know that your Android or iPhone smartphones both boast a series of tools that can help you concentrate on the people who matter, rather than being distracted by random calls, messages and alerts. You can easily weed out the random calls, messages and alerts, and focus only on the ones that really matter to you.
1.) Screening your calls with Do Not Disturb (iOS) and Priority (Android) modes
You can set “Do Not Disturb” and “Priority” mode to screen your calls and text messages, allowing only the most important ones through.
Android:
- Tap Settings > Sound & notification > Interruptions, then make sure the Calls and Messages switches are toggled on. Next, tap Calls/Messages from and choose the Starred contacts only option, then go through the Contacts app and star only those contacts who really, truly matter to you.
- To enable Priority mode, click the volume button to make the volume slider appear, then tap Priority.
iOS:
- Tap Settings > Do Not Disturb > Allow Calls From, then pick the Favorites setting. Once you do, calls and text messages from those on your iOS Favorites list will ring through even with Do Not Disturb mode switched on.
- You can also pick a specific contact group for the Allow Calls From setting, but you can only set up contact groups using the MAC version of the Contacts app. Open the Contacts application on your MAC desktop, then click File > New Group to get started. As long as you’re syncing your contacts using iCloud, your desktop groups in Contacts will sync up with the Contacts iOS app.
- You can also enable the Repeated Calls setting, which will allow urgent callers to break through Do Not Disturb mode if they call twice within three minutes.
2.) Enable ‘VIP’ alerts for email messages (iOS only)
Mail’s “VIP” alerts give you separate notifications for your most important email contacts.
To enable: Open the Mail app, back up to the main Mailboxes screen, tap the VIP mailbox, then tap Add VIP to add a contact to your VIP list. Once you’ve added names to the list, tap VIP Alerts to manage your VIP notifications.
3.) Turn on alerts for GMAIL’s Priority Inbox—and off for all your other inboxes (Android & iOS)
While iOS’s Mail app will let you pick and choose your VIPs, GMAIL has its own way to determine which messages are the most important to you. GMAIL’s Priority Inbox sifts through your incoming messages and finds the email that you’re most likely to want to answer. It puts those messages into an “Important and unread” folder instead of the standard Inbox. You can set GMAIL to alert you only when new messages land in your Priority Inbox.
Android:
- First, you’ll need to enable GMAIL’s Priority Inbox feature. Open GMAIL, tap the menu button in the top-left corner of the screen, tap Settings, pick a GMAIL account, then tap Inbox type > Priority Inbox.
- Tap Manage labels, then make sure that Priority Inbox is the only GMAIL label with notifications turned on. (If you don’t see a ‘Sound on,’ ‘notify once’ or similar tag next to a label, then notifications are off for that label.)
iOS:
- If you’re using GMAIL for iOS, you’ll need to enable Priority Inbox from the desktop version of GMAIL. Open GMAIL in a desktop browser, click the Settings button, select Settings, click the Inbox tab, select Priority Inbox from the Inbox Type drop-down menu, then click Save Changes.
- Go to the GMAIL for iOS app, tap the menu button in the top-left corner of the screen, tap the Settings button, choose the Important Only option under the Notifications heading, then tap Save.
4.) Turn off lock-screen notifications (Android & iOS)
It’s easy to get your lock-screen notifications down to an absolute minimum or turn off completely.
Android:
- To keep your phone’s lock screen from lighting up when notifications come in, tap Settings > Display, then toggle off the Ambient Display setting.
- You can also completely turn off notifications for a specific app by tapping Settings > Sound & notification > App notifications, then tap an app and enable the Block setting. (Nope, you can’t only disable lock-screen alerts for a given app; it’s all or nothing.)
- While you’re at it, you might also want to turn off your handset’s pulsing notification light—you know, the one that’s saying “Look at me, look at me!” all the time. Go back to Settings > Sound & notification, then toggle on the Pulse notification light setting.
iOS:
- To completely turn off an app’s notifications, tap Settings > Notifications, tap an app, then toggle off the Allow Notifications switch.
- If you only want to disable an app’s lock-screen notifications, leave the Allow Notifications switch on but turn off the Show on Lock Screen setting
~Your TeCHS
~~**~~**~~
Your Digital Life Simplified!
www.ezDigitalLife.com | (800) 669-2022










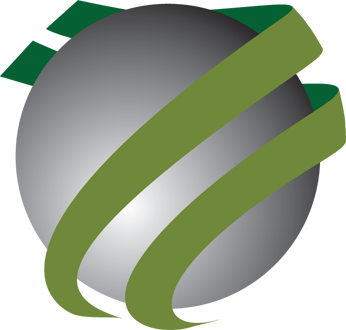







You must be logged in to post a comment.